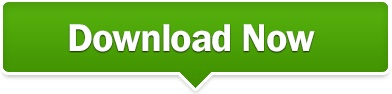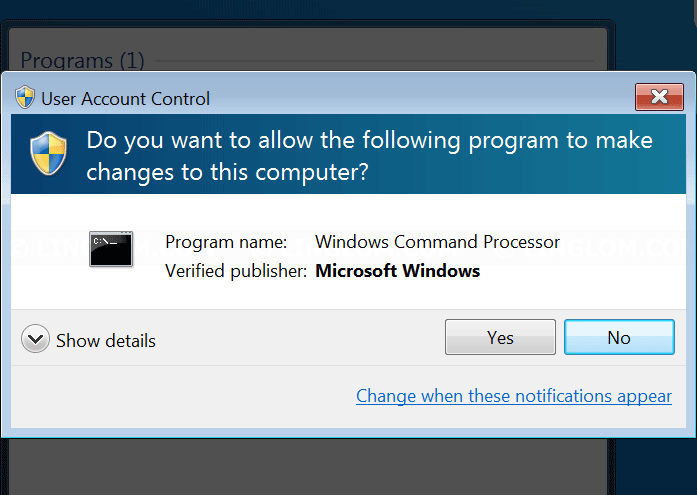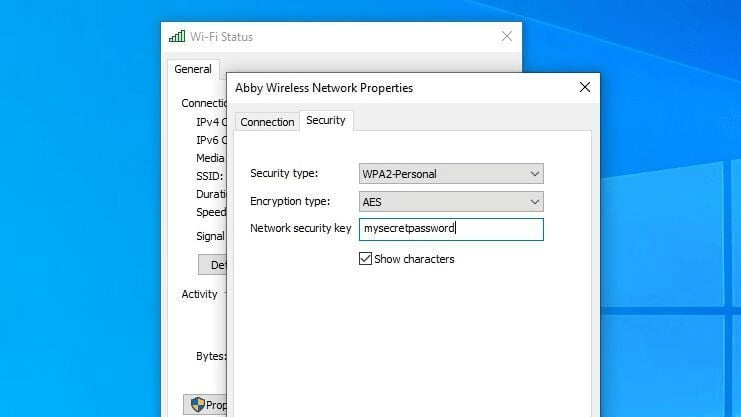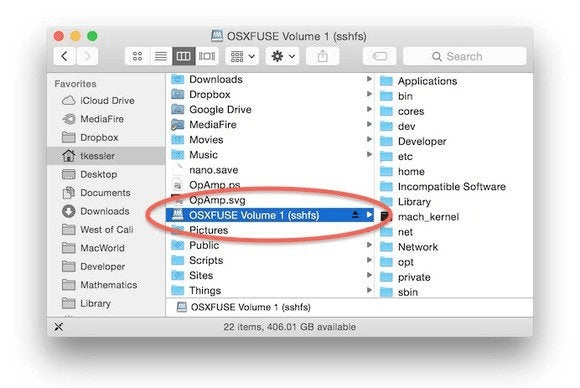To copy (Android, iOS only), open the Copy tile, use the camera to capture a document or photo, select the size and number of Use the editing tools if necessary, and thenįor more information, go to How to scan with an HP Printer. To scan, choose to scan from the printer scanner glass or document feeder, importĪ photo, or use the computer or mobile deviceĬamera to capture a photo or document.
Use the photo editing tools if necessary, To print, select a print job type from the home screen, select the item to print, Follow the guided setup screens to completeĮxample of the HP Smart app home screen (mobile, computer)
If this is not the first time you are opening HP Smart, click Add Printer or the plus sign to find the printer. If this is the first time you are opening HP Smart, the app attempts to detect and
To detect the printer and offer solutions during setup. If theĬomputer is connected to the network withĪn Ethernet cable, temporarily disconnect the cable and use the Wi-Fi connection duringĮnable Bluetooth on the computer or mobile device so that HP Smart can detect theįor Windows computers, turn on Windows Update to make sure Windows is always up toĪfter installing HP Smart for iOS and Android, enable the mobile device location service Turn on Wi-Fi on your computer or mobile device and connect to your network. Place the printer and the computer or mobile device near the Wi-Fi router.